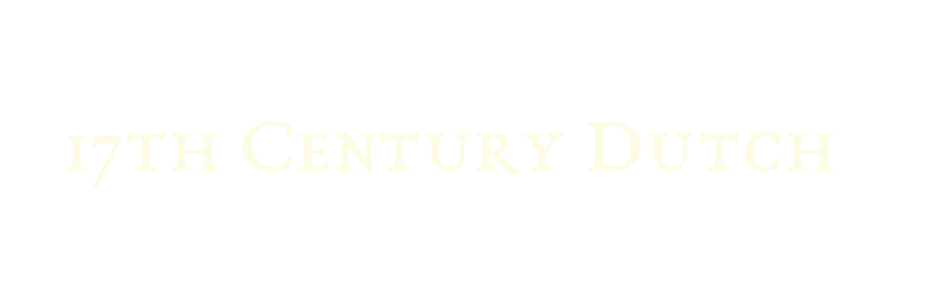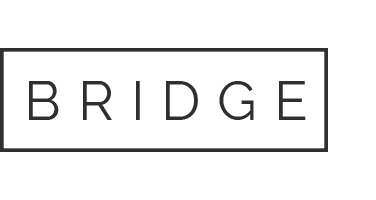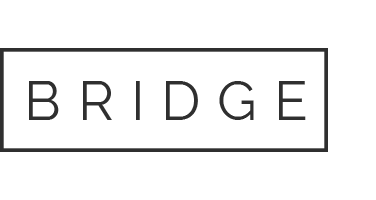Use Your Mac to Enhance Handwritten Texts
I hereby deem this a legitimate help topic, even though I have to admit that I came upon the idea while I was supposed to be working on a 17th century text, and started playing on my computer instead. In doing this, though, I happened on some helpful ways to enhance handwritten texts using my Mac’s Preview app. Unfortunately, I am only familiar with these features on my computer, which is a Mac, so I apologize in advance for seeming exclusive. PC users, please send us your tips for enhancing texts!!
Before making any changes to your document, be sure to save a copy of it. The edits I am describing here are all reversible but, things happen. Then, play around with the different tools to see what works best for that particular document. The goal of applying these edits is to make your text more readable to you. If, at any point, you want to undo the changes, just click “Reset All” and the levels (and your document) should return to their default settings.
To begin, bring up the image of your text in Preview then, click on Tools. I’ll talk about the Magnifier and Annotate features later, but let’s start by clicking on Adjust Color (or the little pyramid-looking icon on the toolbar). A window will appear with slide bars for adjusting exposure, contrast, saturation, temperature, etc. Here is what they do:
Exposure lightens or darkens your image. I have always thought that brighter is better, but this is not necessarily the case with electronic images. Photos or scans can be too bright, or overexposed. Yes, it’s a thing.
Contrast is simply the distinction between light and dark. It lightens or darkens the deep tones relative to the light tones. Without contrast, your picture would be one single shade. I love this one for bringing out the print.
Saturation controls the intensity of the color. For example, increasing the saturation of an old text will make the browns browner.
Temperature can cast a cool or warm tone on a page in a range between cooler blues and warmer yellows. Why these are expressed in Kelvin is more than I need to know. When talking about color temperature, it boils down (no pun intended) to giving your text a blue-er or yellow-er cast, whatever temperature that is.
Tint allows you to change the color of your document on a scale between green and magenta. You might wonder why you would want your document to be, say, green. Oddly, as in someone with Scotopic sensitivity where reading can be improved by overlaying a page with colored plastic, these color enhancements became a revelation to me when the green background made the text of my document pop out.
Sharpness sharpens the image (surprise), which sounds like a good thing. However, making the text of my document a little less sharp made the fine text appear bolder, without making it fuzzy.
Magnifier is probably the most fun thing in the toolbox. Again, the magnifier has its own heading in the toolbox. To activate it, click on Show Magnifier then click anywhere on your document. A magnifying glass will appear over your document, which you can then move around the page with your mouse. To dismiss it, click again on Tools and then, Hide Magnifier.
Annotate is helpful for electronically marking passages in a text. First, choose a shape in the submenu of Annotate and then place your mouse on the text to create a rectangle (or other shape) around the area of text you would like to mark. To delete the marking, click on it until a text box appears, then delete the text box.
I don’t recommend the Adjust Size feature, since this action seems to be irreversible, though I was really (really) tempted to try to make a very flat handwriting taller. If you must, you didn’t hear it from me, and remember to save a copy first.
Remember, the goal with these adjustment tools is to make your document more readable to you. There are no rules, so have fun playing around with them and see if they help!